My Profile
Update your Personal Account, manage Security, and set your Preferences.
Your profile allows you to personalize your TestMonitor experience. In your profile, you are able to select the type of email notifications you receive from projects, the system display language, and your default login page. Settings in your profile also make it possible to grant tech support access to your environment if you encounter an issue.
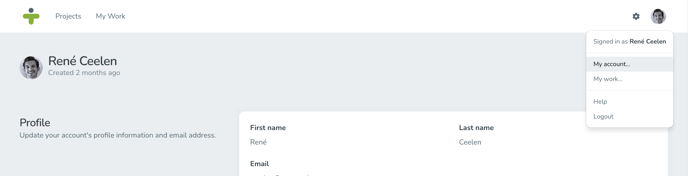
Update Your Profile Information
To view and update your profile information click the circle icon in the top right of the page and select My Account. If you have not yet selected an avatar, the icon will contain your initials.This opens the profile overview where you can see all your profile fields. To edit any of the fields, hover over the field and click on the pencil icon.
- Avatar: You can set a new image for your profile icon by clicking in the circle and selecting an image from your device.
- First name: Here you can update your first name.
- Last name: Here you can update your surname.
- Email: Enter your email address, it will be your login for TestMonitor.
In addition to the fields, you have the option to update your password using the Change Password button. A pop-up window opens where you have to enter your current password, and then must enter your new password two times to confirm the change. You must have at least 8 characters, one uppercase and one lowercase letter, one number, and one special character in your new password.
Manage Your Preferences
Once you have opened your account page, there are other settings you can customize for using your TestMonitor Environment.- Language: You can change the display language of TestMonitor in the dropdown.
- Timezone: Use the dropdown to select the timezone. TestMonitor will try and detect this automatically, but will not override your choice.
- Homescreen: Select the default login screen. TestMonitor will automatically open the Projects page at login, but you can customize this to the Dashboard or My Work page.
Manage Your Email Notifications
All notifications will appear in your TestMonitor alerts and some notifications will, by default, also be sent as an email. You can customize which notifications are emailed by clicking Manage Notifications. A popup will open where you can select and deselect which actions you would like to receive email notifications for.
Use Two Factor Authentication
You can use 2FA to add additional security to your account.
Grant Support Access
TestMonitor provides technical support and can investigate issues if you permit temporary access to your TestMonitor environment. The first step when you encounter a support issue is to click Contact Support and write an email detailing the issue.
Our support team will determine, based on your ticket, whether support access is required. They will always ask you first to enable support. To grant support access, click Enable Support Access in the top right. Our support teams will now have 24 hours to use your privileges to resolve any technical issues.
API Tokens
If you need to programmatically access TestMonitor you will need to create an authentication token.- In the Personal Access Tokens section, click Create Token.
- Choose a name and click Create. Your token will appear in the popup.
- Copy the personal access token immediately, it will not be available to view later.
In the Personal Access Tokens section, you can see a list of all the tokens you have previously made, their names, expiry date, and creation date.
In the OAuth Apps section, you can see a list of all the apps you have granted access to, their name, expiry date, and creation date. Every new app granted access will automatically appear in this overview.
Click the red cross to delete a token.