Test Workload
Reflect on the test workload per user and see how the test progress is doing.
The test workload report is the report to go to if you need a good indication of the workload for every tester in a milestone. It shows a list of assigned test runs, their duration, and their progress for each user.
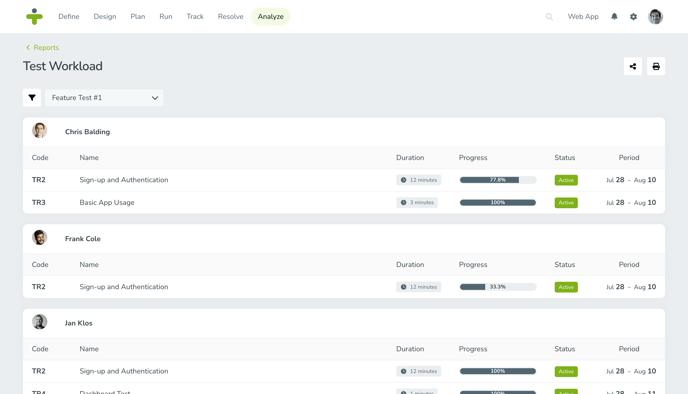
Using the test workload report lets you adjust your resources based on user workload and progress. At a glance, teams can tell if a user is falling behind and may need someone else to be assigned to pending test runs so that the project can continue on schedule.
Report Overview
You can find the report by clicking Analyze in the navigation menu. The third row under the heading Planning has the Test Workload report.
Test Workload
When you create a test workload report, you will first have to select the milestone you want to view the user workload for. Once you have selected a milestone, you will see the test runs per user, their progress, duration, status, and period.
If you’ve used the functionality of ‘duration’ with each test case the total duration of a test run will be calculated and displayed in the test run overview. The duration will give you a good indication of the estimated time a specific user will need allowing you to plan and prioritize more accurately.
By default, the report only displays active and planned test runs. To view expired test runs, click the filter icon and select to see all the test runs in a milestone.
Test workload reports normally only show users that have test runs assigned. To view all users and identify users who may be able to have tests assigned to them to prevent a bottleneck in planning, filter the test workload report to include project members with no tests assigned to them.
Share or Print Reports
To share the report with another user, click the share icon in the top right. A popup window will open where you can select as many project members as applicable from the dropdown and write a message for the users. Users will receive both an email and a notification in TestMonitor about the report shared with them. Clicking the link, or the notification will open the test workload report with any applied filters.
To print the report or save and share it as a PDF click the print icon in the top right. A print screen will open with the option to Save as PDF. When you’re done, the report will be saved to your device for you to share.
Make sure you have applied any relevant filters before sending and printing. Any filters you applied to the report will determine how the report looks when you send or print it.