Two-Factor Authentication (2FA)
Secure your user account by setting up Two-Factor Authentication.
Two-Factor Authentication (2FA) provides another level of security for your account by requiring authentication with a personal mobile device in addition to an account password to log in. This means that even if your password is hacked or guessed by intruders, they will be unable to access your account because they will need the 2FA code in addition to just your password and email address.
Before you begin
You will need a mobile device with an authenticator app (such as Google Authenticator, Authy, or Microsoft Authenticator) to set up Two-Factor Authentication.
Configure Two-Factor Authentication
Two-Factor Authentication is set up by users for their own individual accounts.
In the user overview you can check if users have 2FA enabled. Users with 2FA enabled will have a red 2FA tag.
To enable 2FA:
- Click on the circle icon with your selected avatar or initials on the top right and select My Account.
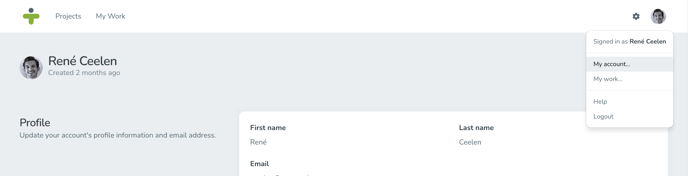
- Scroll down to the forth panel where you will see 2FA.

- Toggle the switch to activate 2FA. A pop-up will appear asking you to scan the QR code with your authenticator app.
- Follow the steps in your authenticator app to complete the setup.
- Enter the 6-digit code displayed by your authenticator app and click Save.
Make note of the recovery codes provided in TestMonitor during setup. If you later have a problem with your device, you will need the recovery codes on hand.
Sign in with Two-Factor Authentication
Once configured, your authenticator app will generate the verification codes for you to login. At login you will be prompted to enter your normal password, once that has been verified, you’ll be prompted to enter your 2FA code.
Use Backup Codes for Account Recovery
If for any reason you do not have access to your authenticator app, you can use one of the recovery codes that were provided when setting up your authenticator app for your account.
- Click Use a Recover Code under the verify button on the authentication window.
- Enter one of the recovery codes and proceed.
You can switch back to Use an Authentication Code if you realize you do have your authenticator app available.
Disable Two-Factor Authentication
Disabling 2FA is a simple process:
- Click on the circle icon for your profile on the top right and select My Account.
- Scroll down to the 2FA section and toggle the switch to deactivate 2FA.