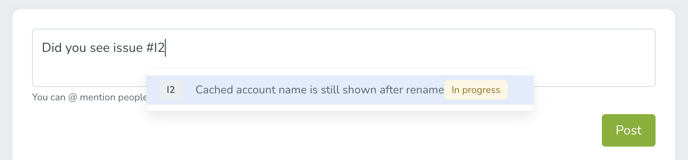Text Formatting, Comments and Mentions
Enrich texts, use comments, mention users or refer to issues to take your user experience to the next level.
TestMonitor contains many text fields where users record important information. To make that information stand out, TestMonitor provides advanced formatting for text. This prevents difficult to read walls of text. TestMonitor lets you format your text with features such as bolding text, creating lists, and adding hyperlinks. This makes it easier for a user to read important information.
Comments allow you to create a discussion around an item and collaborate on a plan to move forward. You can create a comment, reply to a comment, and like a comment to keep communication open and clear. To make sure the relevant user is notified, you can mention a user in a comment. There is even a way to refer to issues for users to understand how problems arose and relate to each other.
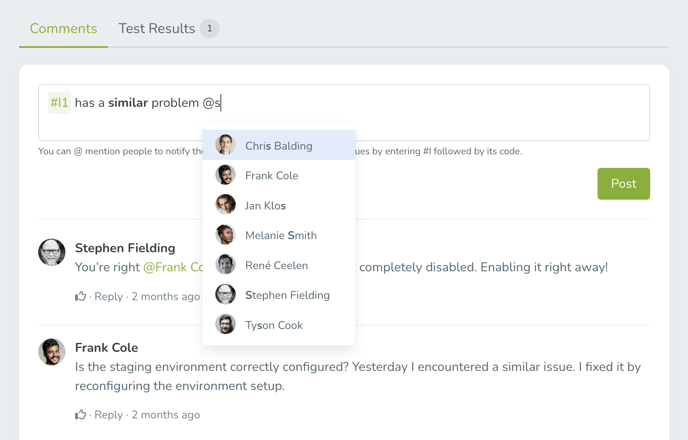
Format your Text Input
Many fields, such as test case instructions, test result descriptions, and issue descriptions support text formatting. All comments can be formatted as well.
To format your text, select the desired section of the text, and the formatting bar will appear above it.
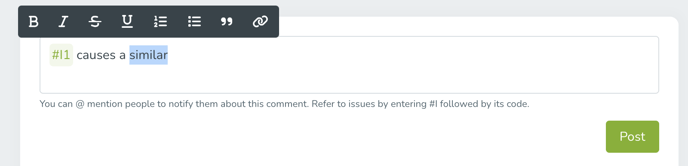
You can also format your text with standard keyboard shortcuts such as Ctrl+b to bold text.
The formatting bar has the following options:
- Bold: This will bold the selected text.
- Italics: This will italicize the selected text.
- Underline: This will underline the selected text.
- Strikethrough: This will "strike through" the selected text.
- List format: This will make each line in the selected text a bulleted or numeric list item.
- Quote format: This will make the selected text stand out as a quotation.
- Hyperlink: This will let you enter a URL for the selected text to take a user to.
- Emoticons: You can add emoticons to your text by typing the common combination. For example :) will result in 🙂
If you copy and paste text into these fields, the text will retain its original formatting!
Comment, Reply, and Like
TestMonitor has the comment feature available in several sections such as the project message board on your dashboard, on test results, and on issues.Adding a comment is simple in TestMonitor.
- Locate the message box in the section you want to communicate in.
- Type your comment, utilizing text formatting and mentions if needed.
- Click Post to finalize your comment and publish it.
If you made a mistake on a comment, simply move to the comment you want to remove and click Delete. You will be asked to confirm, just to make sure. After removal, you can post a new updated comment if you'd like.
Once there are comments in a section, you can easily reply to a comment. Locate the comment you want to answer and select Reply underneath it. A new comment box will open up, you will see the original comment above your response. When you have finished, click Post to publish your reply.
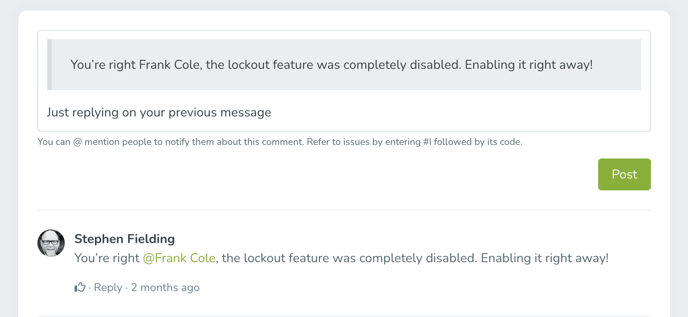
Sometimes you do not need to type out an entire reply to a comment, and just want to like a comment to show it’s been read and that you agree with it. To like a comment, locate the comment in the section and select the thumbs-up icon underneath it. You can see a count of how many users have liked a comment next to the icon. 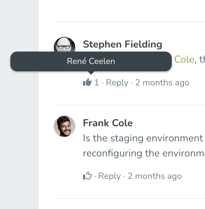
Mention your Project Members
You can add Mentions (often known as @mentions) to your comment or message. Mentions will notify the selected person(s) of your message. Users will be notified in their TestMonitor notification list or by email depending on their notification settings.To mention someone using autocomplete:
- Type ‘@’ in the message field and start typing a user’s name.
- Choose the person you want to mention from the suggestion list.
- Finish your message and select Post to publish the message and send the notification.
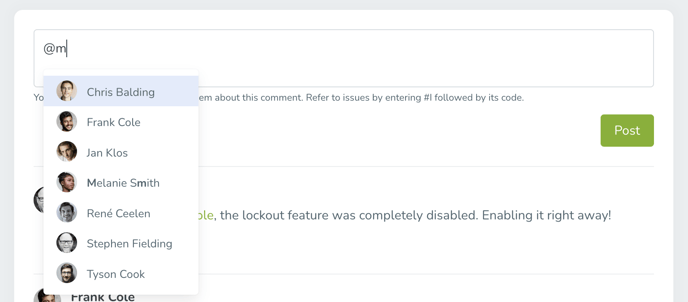
Refer to an Issue
In issue comments, you can refer to other issues. This can come in handy when, for example, an issue is dependent on another issue and you want your team to know about this. To refer to an issue in your comment:- Type '#I' and then start typing the code or type part of the issue name or description.
- Select the desired issue and a link referring to that issue is automatically generated.