Using Search
Search through your whole project with a global search or in a specific overview, to quickly find the items you are looking for.
As your project grows, the amount of information in TestMonitor will increase. As you create more data as a result of designing tests and creating issues, it becomes more efficient to search for the data you need specifically instead of scrolling through it all.
TestMonitor offers two ways to search through your data. The first way to search for data is a project search that goes through an entire project and presents all of the matching results in a single screen. The second way to search for data is an object-specific search that is limited to the records on your overview screen.
Using Project Search
A project search will look for matching data across all your different project sections, from requirements to issues. 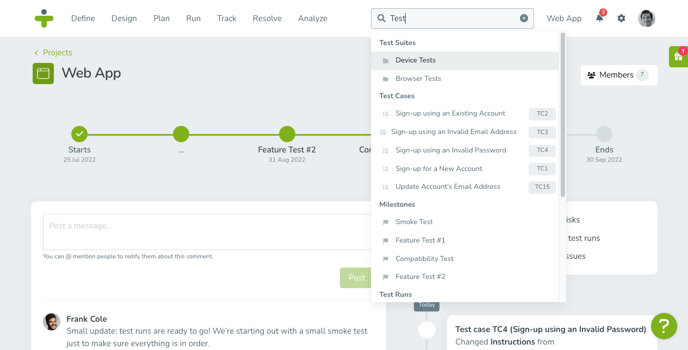
To use the project search:
- Click the magnifying glass icon in the top header.
- Enter the search term. You can also use part of a term to use autocomplete.
Use the keyboard shortcut / to jump to the project search tool without using your mouse.
A dropdown will show you the 5 first results per object matching the search term. In order to see more search results you can scroll through the dropdown and click show more results at the bottom of the dropdown. This will lead you to an overview of search results.
At the top of the result page, a note will specify how many results match your search term in total. The result page is organized by section. For example, you will see all matching results for test suites, test cases, and milestones separated out by the section title. This overview page will show the first 25 matches per section. By clicking the arrow next to a specific search result, you will go to the page of the search item.
Search Through an Overview
On overview pages, you can search through the lists. For example, if you are browsing the test cases overview, this type of search will only look through and return matching test cases. Use the search bar on the top right of the overview page.
You can enter a search term, or part of a search term to use autocomplete. Next to the search bar, you can see the number of items that match your search as the results fill in below.
Narrow Search Results
You can narrow your results by adding quotation marks to create a strict search. For example, when you type Acceptance Test, you'll get results containing both these words, but the words don’t need to be next to each other. If you search ”Acceptance Test” the results will only have those exact words in that exact order.