Export Issues
Create a backup of the Issues in your project.
Issues are crucial to tracking your project’s progress and you may want to have a back up to prevent the loss of important records and hours of work. You may also want to take the issues you have identified thanks to TestMonitor and import them into another tool specifically for bug tracking. TestMonitor provides an easy way to backup or transfer your issue data by exporting it as a CSV or Excel file.
Before You Begin
Make sure your project has the issue feature enabled.
Run the Export Wizard
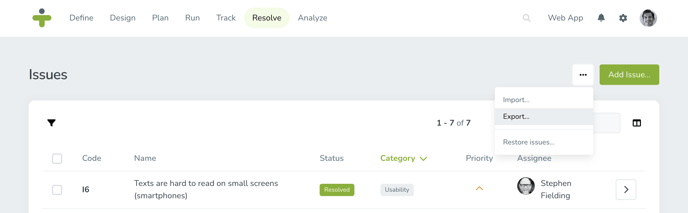
You can export all of your issue data or a select set of that data with the steps below:
- Click on Resolve in the navigation menu. The page will open with all of the issues for the project.
- Click the three dots in the top right corner of the page and choose Export…
- Select if you want an Excel or CSV file exported.
- Choose if you want to Use Filters in your export. Choosing to use filters means that any filters you applied when viewing the issues page will apply to what issues are exported. If you do not use filters, then all issues will be exported.
- Click Export to the bottom right.
- Once the export has been completed, a download link will appear. Use this link to download your export. You will receive a notification in TestMonitor as well as an email with the same download link.
The export will not include any attachments, comments, or related test results. To view these fields, click the link in the export to open the information in TestMonitor.
Download Previous Exports
Previously performed exports can be found on the Imports & Exports page.- Click the Settings icon in the top right navigation menu.
- Select Imports & Exports in the left menu.
- Click the Exports submenu.
- Locate the export you wish to view and click the Download icon on the right.