Imports & Exports
Get an overview of all Imports and Exports, revert an incorrect Import, or download any previous Exports.
Imports and exports are essential for backing up your data and to simplify working with third-party software for your project. TestMonitor provides an easy way to keep track of all of the data that has been imported into your environment from third-party tools or backups as well as to remove accidental or incorrect imports. TestMonitor also makes it easy to find all previously exported data files so that you can easily download the data for data migration or recovery.
In TestMonitor it is possible to import and export requirements, import and export risks, import and export test cases, export test results, and import and export issues.
Imports Overview
The imports overview shows you all the imports for your environment as well as the user who imported the data and the date the information was brought in.To get to the imports overview:
- Click the Settings icon in the top right navigation menu.
- Select Imports & Exports in the left menu.
- Open the Imports tab (which is the default).
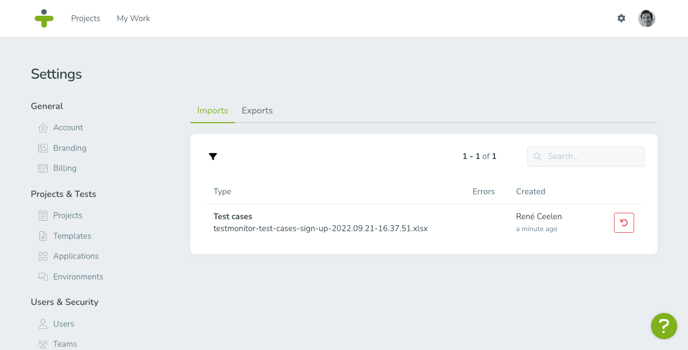
If there were any errors during an import, you’ll see an exclamation mark in the row with the number of errors. Click the error to see the details of what happened in a popup.
To find an import faster, click the filter icon and narrow results by user or completion status.
Revert an Import
Sometimes an import was done in error and the information needs to be removed from a project.To revert an import:
- Go to the import overview.
- Click the red arrow button next to the import you want to revert. A popup window will open.
- Click Revert to delete the imported records.
You can only revert imports if the imported records are not updated. In the different articles about importing the different objects, you can find what rules apply per object.
Export Overview
The export overview page shows all executed exports, including their type and when they were created.To get to the export overview:
- Click the Settings icon in the top right navigation menu.
- Select Imports & Exports in the left menu.
- Open the Export tab.
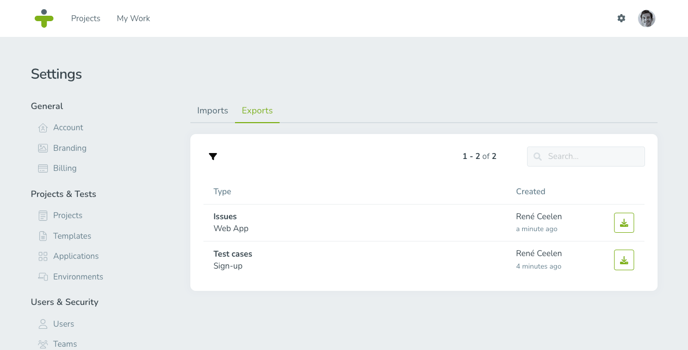
To find an export faster, click the filter icon and narrow results by user or completion status.
Download an Export
If you or your team previously exported any data, you might find yourself needing it at a later moment again for reference or as a backup. Instead of having to search your computer files or setup and run an export again, you can navigate to the export overview page and click the download button of the file you wish to download again.