Microsoft Teams
Support your test management and keep all team members updated of test activity through an integration with Microsoft Teams.

TestMonitor provides an integration that allows notifications on test activities to send to a designated Teams channel. By integrating TestMonitor with Teams, you can keep channel members updated about test activities in your project as soon as they occur!
Using this integration, you can avoid sending company-wide emails or requiring users to log in to TestMonitor every day to stay apprised of updates. Notifications about things such as a test run being scheduled or an issue being created, will show up in the Teams channel your team is already using. You can even configure Teams to send a weekly summary of test activities for the past week to keep everyone up to date.
Microsoft Teams integrations created before September 2024 require a URL upgrade by January 31, 2025, to remain functional. These upgraded connections will only work throughout 2025 and will be retired thereafter.
To ensure long-term compatibility, transition your integrations to Power Automate, which is the recommended solution moving forward. Existing webhook-based integrations should be reviewed and updated as soon as possible to avoid disruption. For more details, see Microsoft's official announcement about retiring Office 365 connectors.
About Microsoft Teams
Microsoft Teams is a messaging app for your organization, a workspace for real-time collaboration and communication, meetings, file and app sharing.
Features
Here's a list of features available for the Teams integration:
-
Send project update notifications to Teams
-
Send weekly summaries to Teams
Prerequisites
Before you can use this integration, make sure that you meet these requirements:
- You must either be a admin or have the project manager role in TestMonitor.
- An active Teams account.
-
Access to the Power Automate app in Teams.
- A Teams channel set up for TestMonitor notifications.
-
Team Member or Owner permissions for this channel.
When all these requirements are met, you can proceed with connecting to Teams.
If certain features or apps are unavailable during setup, contact your Microsoft 365 administrator to confirm:
- Power Automate and its connectors are enabled.
- The Power Automate app is approved for use in Teams.
- Necessary permissions for connected services are granted.
Connect and configure Teams
Go to the Project Settings of the project you wish to set up an integration with. Once you have opened the project settings page:
- Head over to the Integrations section and click on the Teams panel.
- In the top right corner, click on Connect. The connection wizard appears.
- Follow the instructions in the connection wizard:
- Launch the Microsoft Teams application.
- In the left-hand panel, click on Teams.
- Locate the channel where you want notifications delivered, then click the three dots (More options) next to it.
- Select Workflows from the dropdown menu.
- In the search bar, type "webhook".
- Choose the Post to a channel when a webhook request is received template.
- Enter a name for the workflow (e.g., TestMonitor), or use the default name.
- Click Next.
- Confirm the selected Team and Channel.
- Click Add workflow.
- Copy the webhook URL to your clipboard.
- Click Done to close the dialog.
- Once you've obtained your webhook URL, proceed to the next step.
- Paste your webhook URL and click Connect to proceed.
- When authentication is successful, TestMonitor sends a test message to your channel to make sure everything is in order.
- A configuration wizard appears showing a list of available notifications that can be enabled.
- Select the notifications that you want to enable or disable. Proceed to the next step.
-
Click on Finish to complete the configuration wizard.
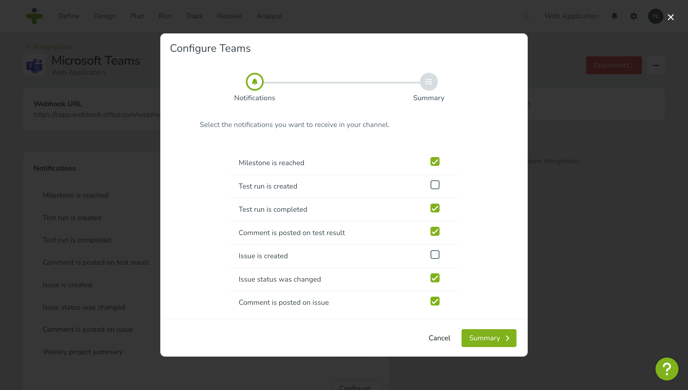
Available notifications
Below is a short overview of each notification and the specific event that will trigger it:
- Milestone is reached: Triggers when all test runs are completed. You will receive a notification with the milestone name and end date.
- Test run is created: Triggers each time a test run is planned. The notification will contain the test run code, name, milestone, period, priority, and environment.
- Test run is completed: Triggers each time a test run is completed (i.e., all assigned test cases are provided with a test result by each assigned user). The notification will contain the test run code, name, milestone, period, priority, and environment.
- Comment is posted on test result: Triggers when a user posts a comment on a test result. You will receive a Teams notification the comment's message along with the test result 's details.
- Issue is created: Triggers when a user creates an issue. You will receive a notification with the issue code, name, description, category, status, priority, and assignee.
- Issue status was changed: Triggers when a user updates an issue status. The notification includes the new status as well as its code, name, category, priority, and assignee.
- Comment is posted on issue: Triggers when a user posts a comment on an issue. You will receive a Teams notification with the comment's message along with the issue's details.
- Weekly summary. Generates a short summary of last week's testing activities and shares it in your Teams channel every Monday morning. The summary includes the number of test runs completed, the number of test results created and issues created, resolved and closed.
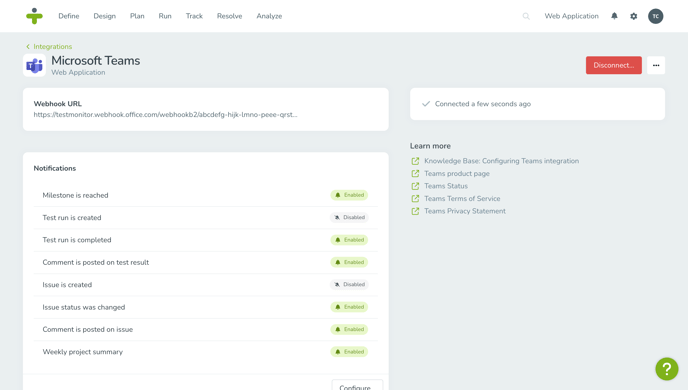
Disconnect the Teams Integration
If the integration is no longer required or your project comes to an end you can easily disconnect the integration.
To disconnect the integration, go to the Project Settings of the integration's project and follow these steps:
- Head over to the Integrations section and click on the Teams panel.
- In the top right corner, click on Disconnect... The connection wizard appears.
- Click Disconnect to confirm.
By disconnecting the integration, TestMonitor will stop sending notifications to the configured Teams channels.