Project Settings
Use Project Settings to manage the Project details, customize your Project, and grant users access to it.
Projects are where you organize data in TestMonitor and can be personalized for your testing needs. Projects can have certain features enabled or disabled, have integrations with outside applications like Jira and Teams, and have customized user access. You can even tailor test result categories, customize lists and add custom fields to projects based on your needs.
Project Details
There are two ways to view or update project details in TestMonitor.
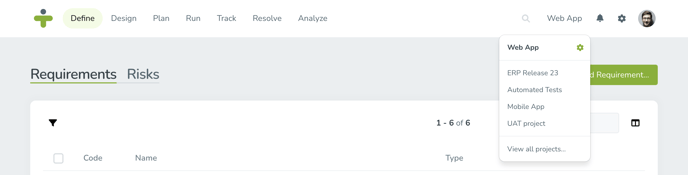
If you are already in the project that you want to access the details of, follow the steps below:
- Click on the project name in the top right corner to open the project selector.
- Click the settings gear icon right next to the project name.
If you want to go to the project settings of any project in your environment:
- Click the settings gear icon in the top right of the page.
- Select Projects in the left menu to open the project overview page.
- Click on the project card to go to its settings.
- Name: The title of the project.
- Description: This is a space for you to enter additional information about the project.
- Starts: This is an option field where you can set the period in which the project and all its associated time based data can begin.
- Ends: This is an optional field where you can set when the project should be completed by and all its associated milestones and test runs should be finished.
- Completed: Toggle this field to mark this project as complete. It will be moved to the Completed section in your project management overview.
You can declutter your project listings by marking finished projects as complete.
Completed projects will not show in the project selector. The My Work view will stop listing assigned test runs, issues and tasks once a project is marked as complete. Also, TestMonitor will stop sending test run reminders and weekly summaries to Slack or Microsoft Teams.
Clone a Project
Sometimes you have a project that is very similar to a previously created one. Rather than recreating all the requirements, test cases, test runs and more from scratch, you can clone a project. Cloning a project will bring over all of the setup and data into a new project that you can adjust as needed.
Apply or Publish as a Template
You can turn your project into a template from its detail page. Click the three dots and select Publish as template. This template can now be used to create a new project with data already setup.
You can also add an existing template to this project. Click the three dots on the project detail page and select Apply template. The template data will now be applied to the already existing project data.
Archive and Unarchive
When you are done with a project and no longer need it active to perform tests, you can archive a project by clicking on the three dots in the top right and selecting Archive. The information from archived projects is preserved, and can easily be recovered.To unarchive a project:
- Click the settings gear icon in the top right of the page.
- Select Projects in the left menu to open the project overview page.
- Click the three dots in the top right corner and then click on Project Archive.
- Select the arrow icon next to the project you want to reactivate.
Archiving and unarchiving projects is part of project management in TestMonitor.
Customize Your Project
Once you have opened project settings, a new menu will open on the left of the screen with options for customizing your project.
Enable or Disable Features
Underneath the Settings section in the left menu, select Features. On this page, you can toggle the switch to select what features, such as requirements and issues, are enabled or disabled for the project.
Test Categories and Validation Rules
You can customize categories and validation rules for your test results in this section.
Lists
Under the Fields & Customizing section, select Lists to view any options created for requirements, risks, milestones and issues. You can manage your list options from this section.
Custom Fields
Under the Fields & Customizing section, select Custom Fields to view and update any custom fields that are created for your project. You can use custom fields to store your unique testing data for requirements, risks, test cases, test runs or issues.
Integrate with other Applications
TestMonitor offers integrations with Asana, DoneDone, Jira, Mantis, DevOps, Slack, Teams, and many more. With these integrations you can, for example, automatically create issues in Jira or get a Slack notification when a test run finishes.
Select Integrations under the Settings section on the project details page in order to view and set up project integrations.
Project Members
You need to assign users as project members before they can access your project. For each project, you can choose the role and permissions they have in your project.