Slack
Integrate with Slack to support your test activity management and keep team members updated.

The integration with Slack is focused on updating you about test activities in your project as soon as they occur in TestMonitor. For example, setting up the integration will let you know in Slack when a test run in TestMonitor is completed or an issue is created.
When you integrate with Slack, you select a channel for TestMonitor notifications, allowing entire teams to stay updated without the need for company-wide emails or constant logins to TestMonitor. You can choose which actions to be notified about and receive weekly summaries of test activities to keep everyone informed.
About Slack
Slack is a messaging app for business that connects people to the information that they need. By bringing people together to work as one unified team, Slack transforms the way that organisations communicate.
Features
Here's a list of features available for the Slack integration:
- Send project update notifications to Slack
- Send weekly summaries to Slack
Prerequisites
Before you can use this integration, make sure that you meet these requirements:
- You must either be a admin or have the project manager role in TestMonitor.
- You have an active Slack account.
- A Slack channel is set up for TestMonitor notifications.
When all these requirements are met, you can proceed with connecting to Slack.
Connect and configure Slack
Go to the Project Settings of the project you wish to set up an integration with. Once you have opened the project settings page:
- Head over to the Integrations section and click on the Slack panel.
- In the top right corner, click on Connect. The connection wizard appears.
- Click on Authenticate. You'll be redirected to Slack (if you're not signed in with your Slack account, now is the time to authenticate).
- Select the channel you wish to send TestMonitor notifications to. Click Allow to confirm.
- You'll be redirected back to TestMonitor. TestMonitor sends a test message to your channel to make sure everything is in order.
- Once back, a configuration wizard appears showing a list of available notifications that can be enabled.
- Select the notifications that you want to enable or disable. Proceed to the next step.
- Click on Finish to complete the configuration wizard.
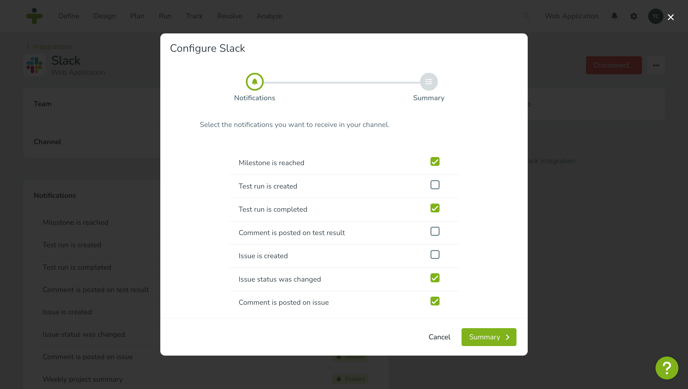
Available notifications
Below is a short overview of each notification and the specific event that will trigger it:
- Milestone is reached: Triggers when all test runs are completed. You will receive a notification with the milestone name and end date.
- Test run is created: Triggers each time a test run is planned. The notification will contain the test run code, name, milestone, period, priority, and environment.
- Test run is completed: Triggers each time a test run is completed (i.e., all assigned test cases are provided with a test result by each assigned user). The notification will contain the test run code, name, milestone, period, priority, and environment.
- Comment is posted on test result: Triggers when a user posts a comment on a test result. You will receive a Slack notification the comment's message along with the test result 's details.
- Issue is created: Triggers when a user creates an issue. You will receive a notification with the issue code, name, description, category, status, priority, and assignee.
- Issue status was changed: Triggers when a user updates an issue status. The notification includes the new status as well as its code, name, category, priority, and assignee.
- Comment is posted on issue: Triggers when a user posts a comment on an issue. You will receive a Slack notification with the comment's message along with the issue's details.
- Weekly summary. Generates a short summary of last week's testing activities and shares it in your Slack channel every Monday morning. The summary includes the number of test runs completed, the number of test results created and issues created, resolved and closed.
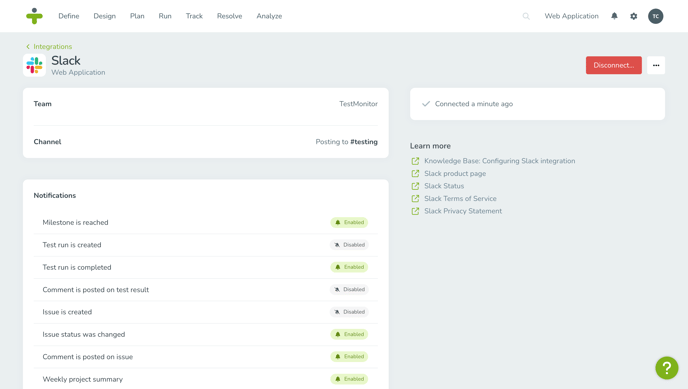
Disconnect the Slack Integration
If the integration is no longer required or your project comes to an end you can easily disconnect the integration.
To disconnect the integration, go to the Project Settings of the integration's project and follow these steps:
- Head over to the Integrations section and click on the Slack panel.
- In the top right corner, click on Disconnect....
- Click Disconnect to confirm.
By disconnecting the integration, TestMonitor will stop sending notifications to the configured Slack channel.