Task Report
Get an overview of and manage tasks in order to resolve issues.
The task report provides an overview of all assigned tasks for a project. The report makes it easy to see which tasks have been completed and which may require additional attention or should be assigned to a different team member. Using this report you can quickly see what tasks are overdue (they will become red) as well as who the task has been assigned to, allowing you to hold project members accountable. By using the task report you can effectively manage and work towards issue resolutions.
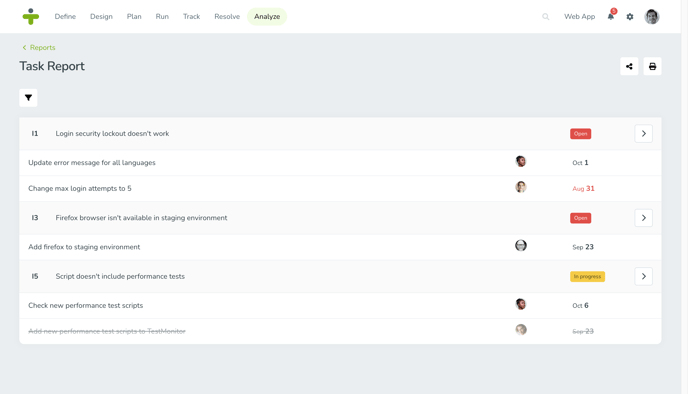
Before You Begin
Tasks are created and assigned as part of issue management, so make sure to enable the project issue tracking feature and create tasks for issues if you want to use this report.
Report Overview
You can view all of a project's reports by clicking Analyze in the navigation menu. The task report is under the Planning section.
Task Report
In the task report, you’ll see a list of tasks organized by issue. The list displays the task’s assignee as well as the task deadline. You can easily identify any overdue tasks as the deadline date will be highlighted in red.
To see the issue detail page for a task, click the right arrow. On the issue detail page, you can see all of the information related to the issue for which the task is created. On this page, you can also create, complete, update, and delete tasks.
You can help prioritize tasks by filtering for a specific date range to see tasks with upcoming due dates.
Share or Print Reports
You can share reports in TestMonitor either as a link to other project members or by printing the reports.
To share a report with another user, click the share icon in the top right. A popup window will open where you can select as many project members as applicable from the dropdown and write a message for the users. They will receive both an email and a notification in TestMonitor about the report shared with them. Clicking the link, or the notification will open the task report page with any applied filters.
Another option is to print the report (or save it as a pdf). To print the report or save and share it as a PDF click the print icon in the top right.
Make sure you have applied any relevant filters before sending. Any filters you applied to the report will determine how the report looks when you send or print it.