DoneDone
The integration with DoneDone enhances project and task management by seamlessly linking existing DoneDone tasks and facilitating the sending of TestMonitor issues.

If your team uses DoneDone for task management, our integration allows you to create DoneDone tasks from TestMonitor issues while retaining all relevant information. Each task includes a link back to the original issue in TestMonitor, eliminating the need for manual information transfer.
You can choose if you want all TestMonitor issues to become DoneDone tasks or just certain ones, based on the context of your project.
About DoneDone
DoneDone unites product teams and customer support teams all in one simple app! DoneDone is a simple issue tracking tool, project management app and shared inbox for all of your product and support teams collaboration and communication needs.
Features
Here's a list of features available for the DoneDone integration:
- Send issues to DoneDone
- Link existing DoneDone tasks to issues in TestMonitor
Prerequisites
Before you can use this integration, make sure that you meet these requirements:
- You must either be a admin or have the project manager role in TestMonitor.
- You have an active DoneDone account.
- This account has permissions for task management (create and update tasks).
- A project set up in DoneDone.
When all these requirements are met, you can proceed with connecting to DoneDone.
Connect to DoneDone
Go to the Project Settings of the project you wish to set up an integration with. Once you have opened the project settings page:
- Head over to the Integrations section and click on the DoneDone panel.
- In the top right corner, click on Connect. The connection wizard appears.
- Fill in the web address of your DoneDone instance in the URL field (e.g. https://2.donedone.com/app/1234).
- Fill in the email address of your DoneDone account.
- Fill the Token field with your DoneDone API key.
- Click on Authenticate.
- When authentication is successful, proceed to the next step.
- Select your DoneDone project. Proceed to the next step.
- Click on Connect to complete the connection wizard.

You're now ready set up one or more features this integration has to offer.
Send issues to DoneDone
By sending issues to DoneDone from TestMonitor, teams can effectively prioritize and track problem resolution. This seamless integration allows for quick identification of issues, assignment to team members, and ongoing monitoring of progress.
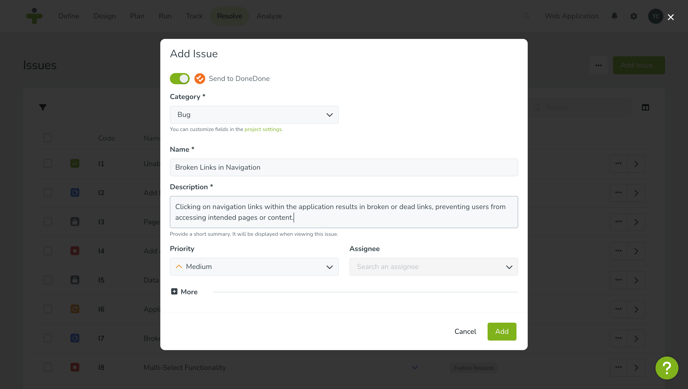
To enable this feature, first, make sure you're connected to DoneDone. Then, follow these steps to configure the send issues feature:
- In the Issues panel:
- If you haven't configured the issues feature yet, click on Set up...
- When you've already configured the feature: click on Configure.
- Enable the Send issues option in the first page of the wizard.
- Proceed to the Send step and configure this option:
- Default task status: This status will be used when creating a DoneDone task.
- Default task priority: This priority will be used when creating a DoneDone task.
- Send by default: Enables the Send to DoneDone toggle as a default.
- Default task status: This status will be used when creating a DoneDone task.
- Proceed to the Confirm step and click Finish to activate the Send issues feature.
You are now ready to send issues to DoneDone.
Send new issues to DoneDone
Once the Send issues feature has been enabled, you can send new TestMonitor issues directly to DoneDone. Head over to your project's issue management and follow these instructions:
- Click the Add Issue... button.
- Fill in the issue's details.
- Enable the Send to DoneDone toggle.
- Click Create to confirm.
Once the process is complete, your issue will be created and sent to DoneDone. Within the issue overview, a small DoneDone badge will display the DoneDone task ID code alongside the issue, serving as a direct link to the corresponding DoneDone page. Simply click on the badge to navigate directly to the DoneDone task page for further details on the issue.
The DoneDone task name will be aligned with TestMonitor, and the description will include the following details:
- Description (TestMonitor)
- Status
- Priority
- Category
- Assignee
- Custom fields (and their values)
Send existing issues to DoneDone
You can send issues already present in TestMonitor by following these instructions:
- Open the issue's detail page.
- In the top-right corner, click on the DoneDone logo. A dropdown menu will appear.
- Click on Send to DoneDone.
Once the procedure has been completed, your issue will be successfully sent to DoneDone and linked to the corresponding TestMonitor issue.
Link DoneDone tasks to TestMonitor issues
If you already have a task in DoneDone that needs to be linked to its corresponding TestMonitor counterpart, follow these steps:
- Open the issue's detail page.
- In the top-right corner, click on the DoneDone logo. A dropdown menu will appear.
- Click on Link to DoneDone.
- In the dropdown field, select the DoneDone task you want to link.
- Click on Link to confirm.
Once the process is complete, your issue will be linked to DoneDone.
Unlink issues from DoneDone
If you have mistakenly linked the incorrect issue or simply wish to unlink the issue, you can follow these steps:
- Open the issue's detail page.
- In the top-right corner, click on the DoneDone logo. A dropdown menu will appear.
- Click on Unlink from DoneDone.
- Confirm your action by clicking Unlink.
Once the process is finished, the connection with DoneDone will be removed.
Disconnect the DoneDone Integration
If the integration is no longer required or your project comes to an end you can easily disconnect the integration.
To disconnect the integration, go to the Project Settings of the integration's project and follow these steps:
- Head over to the Integrations section and click on the DoneDone panel.
- In the top right corner, click on Disconnect... The connection wizard appears.
- Click Disconnect to confirm.
By disconnecting the integration, all links between DoneDone and TestMonitor will be permanently removed. However, please note that the issues in TestMonitor and tasks in DoneDone will remain unaffected by this action.
Troubleshooting
If you encounter errors involving the DoneDone integration with TestMonitor, here are some steps you can take to troubleshoot the issue:
Inspect the integration log
The integration log assists in identifying the reasons for integration failures by listing all encountered issues while interacting with DoneDone. To access the log, follow these instructions:
- Open the integration page
- Click on the link in the right panel that reports the number of integration issues.
Investigate the log entry by reviewing the error type and description. You can dismiss the error by clicking on the check button on the right.
Re-enable the integration
If an integration fails due to a communication error or glitch, re-enabling it on the integration page may resolve the issue. Test importing or sending a test object to ensure proper functionality.
Re-authenticate the integration
Your integration may have become disabled due to an authentication error. This could occur if the credentials used for authentication have expired or become invalid.
- Click on the three-dotted menu in the top-right corner.
- Select Re-authenticate...
- Confirm your action and provide your credentials when asked.
- Check if the problem persists by either importing or sending a test object.
Contact support
If these solutions do not resolve your issue, feel free to reach out to our support team for additional assistance.