How to manage my billing?
Learn how to manage your billing in TestMonitor.
TestMonitor makes it easy to view and manage your invoices. In addition to selecting payment methods and downloading invoices, admins can upgrade or downgrade a subscription plan from the billing page. Read through the sections below to find out more about billing procedures in TestMonitor.
Who can manage my account billing
Only admins within your account can access and manage billing in TestMonitor. When creating a TestMonitor account, you’ll have an admin account by default. Any user that is added can be granted admin permissions as well.
Billing Overview
The billing overview contains the information about your current subscription. On the overview you can see the user limit for your subscription, the next renewal date, and upcoming invoice.
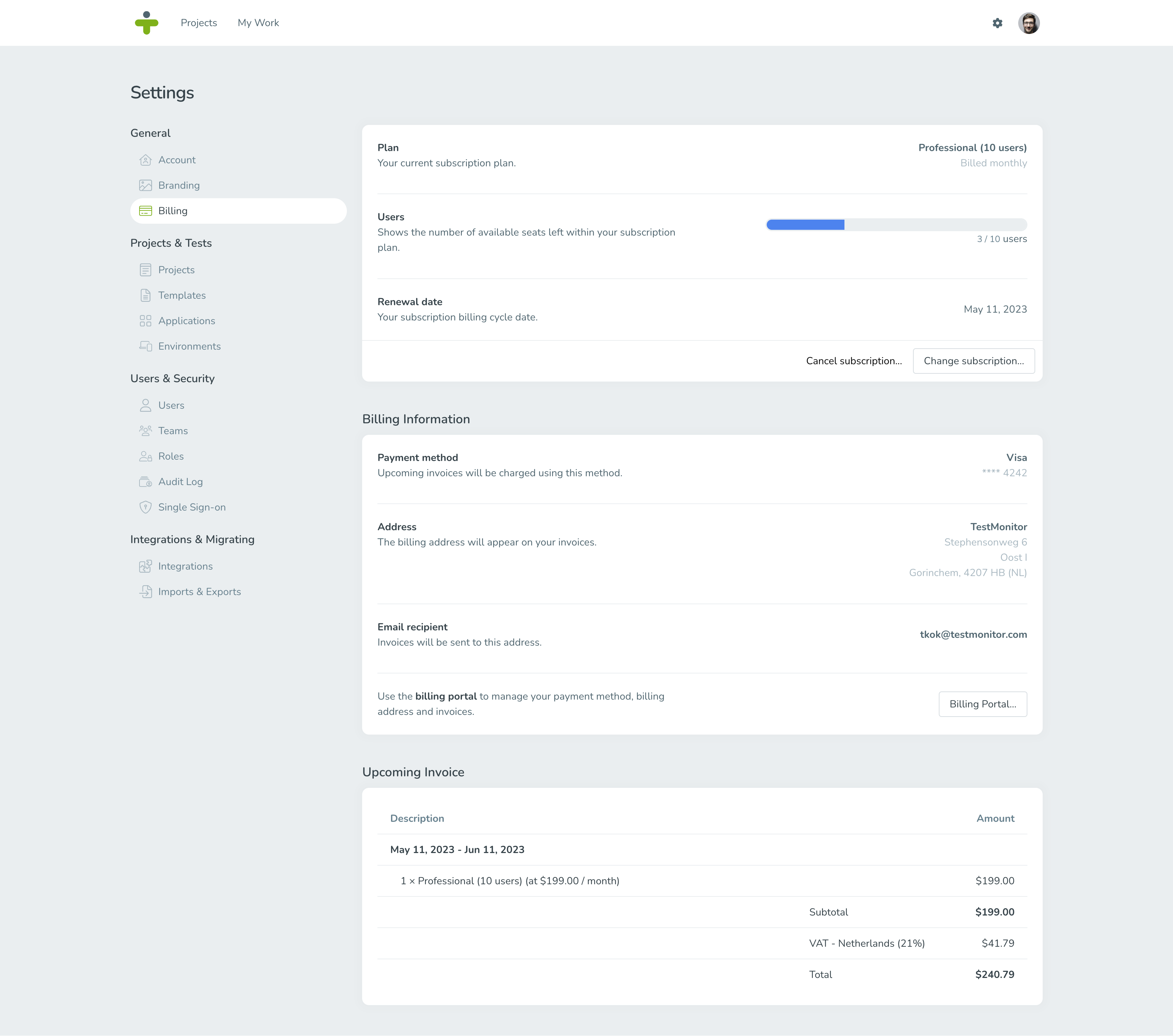
To view your billing information, click on the gear icon to head over to the general account settings and then select Billing. The billing overview page will show.
Change Subscription
An admin can upgrade or downgrade the TestMonitor subscription any time with the following steps:- Open Settings and click the Billing section.
- Click Change Subscription and select a new plan and / or billing interval.
- Click Proceed to summary. A summary of your change and the upcoming charge will be shown.
- Check I agree to the Terms of Service and click Confirm payment to save the changes.
You will not be able to downgrade to a lower amount of users then currently active in your environment. Delete or archive users first, to be able to downgrade your subscription.
Head over to our article on pricing if you’d like to find out more about how pricing works for the different plans.
Billing Portal
The billing portal is a dedicated page accessible through the billing overview of your account that allows you to manage your subscription billing details. With the portal, you can easily update your payment method, billing address, and view or download your invoices.
Update Payment Method
You can easily update your payment method by clicking Add Payment Method in the billing portal. From there, you can enter your new payment information, such as a new credit card number or bank account details.
Update Billing Details
To update your billing address, click on Update information link in the "Billing Address" section of the billing portal. You can then enter your new address information, including your name, street address, city, state or province, and postal code.
You can also manage your VAT ID in this section. This is particularly important for businesses that need to claim back VAT on their purchases. Simply update your VAT ID and it will be included on your invoices for easy record keeping.
Viewing Invoices
To view or download your invoices, scroll down to the "Invoices" section of the billing portal. You can then view or download your invoices as PDFs.