How to Use Risks
Define project hazards that can guide testing.
Risks are events that, if they occur, affect your project objectives. There is no such thing as a risk-free project, there will always be something that could go wrong with even the best designed software. What we can get from risk-based testing, however, is a way to carry out testing with best practices in risk management to achieve a project outcome that balances risks with quality, features, budget and schedule.
Using TestMonitor’s risk feature helps you organize your testing in a way that reduces the residual level of product risk when the system is deployed. TestMonitor allows you to list risks to system quality in the beginning of your project, when it will be of the most help. Identifying your risks allows you to track your projects progress and readiness. Being able to replicate tests allows you to analyze what risks have been mitigated so that they will no longer be high-impact. Taking the time to think through the risks to your project can help you solve problems before they start for end-users and allow for a better quality product.
Before You Begin
Make sure your project has the risk feature enabled.
Risks Overview
The risks page shows a list of all the risks identified for your project. Click Define in the navigation menu and select Risks from the submenu.
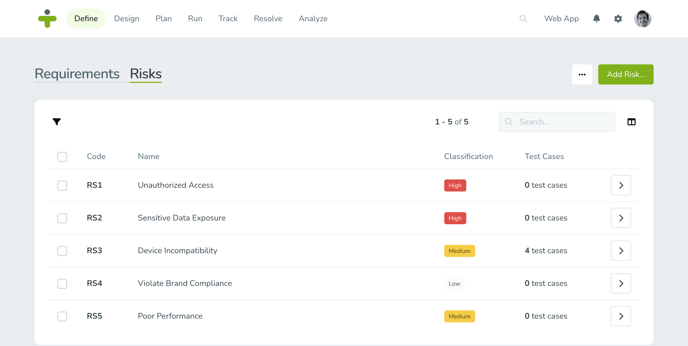
Add a Risk
If you want to create a new risk, click the green Add Risk button in the top right corner of the risks overview page. A popup will appear where you can fill out the various fields of the risk you are documenting. This includes:
- Classification: In this dropdown menu, you will be able to choose from three standard options for risk classifications (it’s possible to customize risk classification options to fit your project needs):
- Low
- Medium
- High
- Name: Choose something to the point that will summarize the risk you’ve identified for your project.
- Description: This is an optional field where additional information about the risk can be added. This will help people new to the project understand the details of the risk you’ve identified.
- Tags: Below the description field, you will see a + More option to click. Clicking this icon provides you with an additional way to organize your risks using tags. You can add one or more tags to the risk.
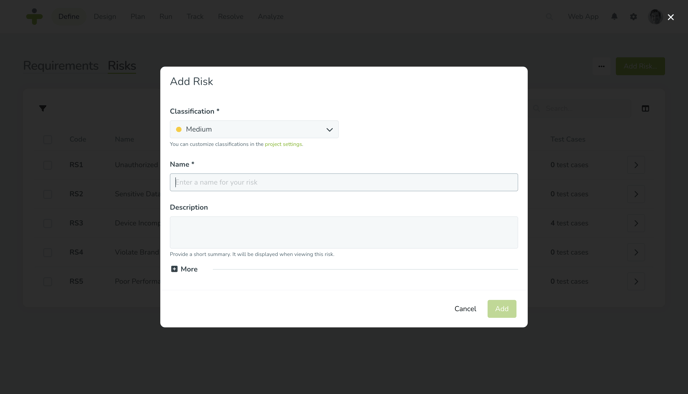
If you have defined custom fields for risks, they will show up here when the Show on Form option is enabled. You can manage your custom fields for risks in the Custom fields section in the project settings.
💡 Tailor the classification to the probability of failure and impact.
Update a Risk
You can edit your risk to update information or add tags.
- On the risks overview page, click the code or the right arrow button to see the risk detail page.
- Hover over a field and click the pencil edit icon. Save any changes made to a field.

Delete and Restore
To delete an individual risk:
- Open a risk detail page and click the three dots in the top right corner.
- Choose Delete and confirm you want to delete this risk.
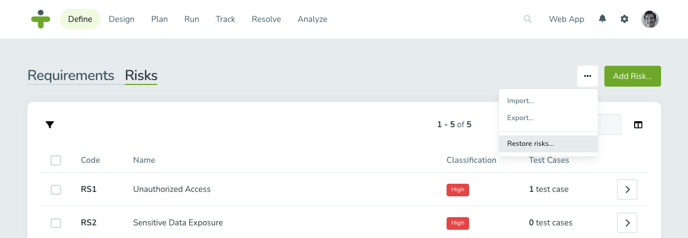
If you deleted a risk by accident, you can easily restore the data.
- Click the three dots in the top right corner of the risk overview page, and then click on Restore risks. A list of all trashed risks displays.
- Locate the risk you want to restore and click the arrow button.
- Click Restore in the confirmation box and the restored risk now displays on the overview page again.
💡 When a risk is deleted, it will also be unassigned from all related test cases. When you restore risks, the link with the related test cases will also be restored.
Batch Update Risks
If you want to edit or delete multiple risks, the fastest way is to use the multi-select:
- Use the check box next to the risk's code to select the risk as part of your batch update.
- Select additional risks, as required. To select all, check the box in the table header.
- Click the selected button in the toolbar:
- When you select Update, a pop-up box displays. This is where you choose to change the Classification and Tags for all selected risks.
- When you click Delete all the selected risks will be deleted.