Review Test Case results, process them and manage follow up actions.
TestMonitor provides an easy way to track your results by test case to see which test cases pass and fail. You can view all test cases in a project, the progress of their testing, the test results and outcome of completed testing and quickly access and add comments and issues. All of the test case information and tracking in one place makes it simple to review and compile a complete list of actionable problems within your project to troubleshoot and move forward.
Test Results Overview
You can view all of a project's test cases by clicking Track in the navigation menu and then selecting Test Cases in the submenu. An overview of every test case, its progress in testing, and any recorded outcomes and issues will be visible on the overview page.
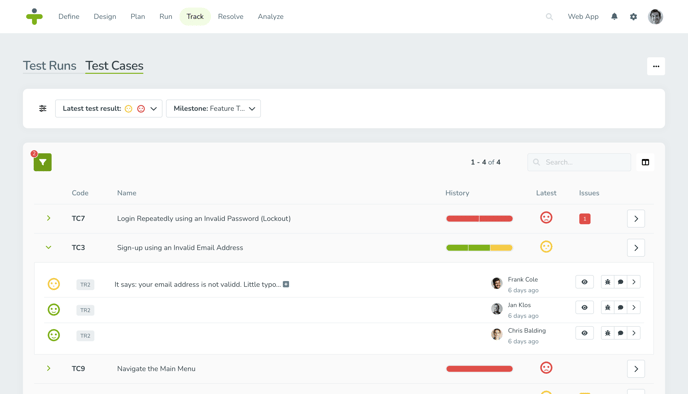
To see more details, click on the green arrow next to the test case code and the section below will expand with all the test results and further details on the testing.
The result displayed for a test case is the most recent (newest) test result.
Managing Test Results
The larger your project, the more test cases and test results you will have on your overview page. TestMonitor provides robust filtering and column adjustments so that you can find the results relevant to you.
The eye icon in a test result’s details will mark a test result as “viewed.” Marking a test result as viewed will help you find results that have not yet been reviewed using filters later.
TestMonitor offers several features and criteria you can filter your test results by, some of the most helpful are:
- Latest test result - Filter test cases based on their latest, most recent test result. Click on the category you want to see the test cases for.
- Test result - This allows you to view test case results based on result category occurrence. Click on the category to reveal which test cases are associated with a test result matching that specific category.
- Milestone - Allows you to focus on all of the test case results for a specific milestone that you need to see the progress of. Click the dropdown to select the milestones you want to see the testing progress for.
- Hide viewed test results - Removes any test cases marked as “viewed” from the display so you can focus on results you have not had the chance to look at yet.
Make use of the option to save a filter in filter settings so that your custom view becomes the default. You can undo your filter view by using shortcuts.
Test Results Details
On the test results overview page, click the code or right arrow button to open up an individual test case and see its details and results.
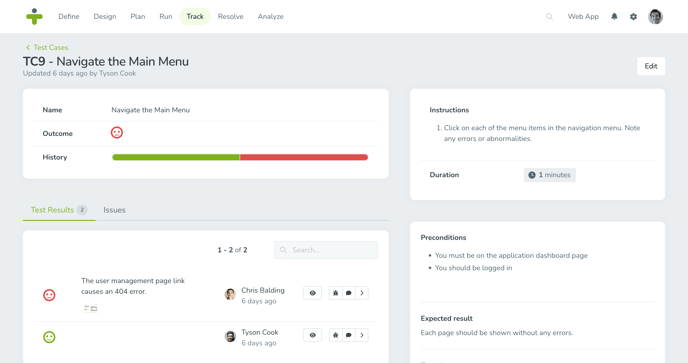
All of the test cases' original information and instructions will be visible on the details screen. You can view the results under the Test Results submenu (which is the default) where there will be a full overview of the test results given on the test case over time. The Issues submenu will display details of any and all issues recorded for a test case for further information and work.
You can edit test case information by clicking Edit in the top right. You will be brought back to the design page of a test case and you can update a test case from there.
You can edit your own test results directly from the result details page. Click the right arrow in the desired test result row. If a test run is still active, there will be a green Rerun test case in the top right. If a test run is not active, the end dates will have to be adjusted in order to rerun the test.
Create and Link Issues
Often test results indicate new issues for a project. In TestMonitor you can create an issue from a test result, or even link a test result to another already existing issue. The test result with all its details will be linked to the issue and you can assign an issue directly to the person that should resolve the issue.
Linking an issue to a test result will also link it to any requirements, risks and applications of the test case the result is given for. This means that in issue management and project reports you can later filter issues by their linked requirements, risks and applications.
When creating or linking an issue to a test result you will also have the option to copy attachments of the test results to the issue. If you toggle this option the attachments of the test result in question will be copied to the attachments field of the issue.
If you do not copy the attachments from a test result during issue creation, you can go into the Test Results tab in an issue sidebar or issue details page to review the attachments.
In the test results overview you can see how many issues, based on their status, are linked to a test case in the column Issues.
Comment on Results
Comments are an integral part of troubleshooting results. Users can add comments on the result detail page. Click the comment icon that looks like a speech bubble to add a comment.
The comments popup will show all comments made about the test result and provides space to write and post a new comment. With text formatting and mentions users can specify a specific user they want to address a comment to so that the user gets a notification about the comment. Comments will also be visible to testers when they go to execute a test and can help the tester with additional information.
Take advantage of comments to create a discussion around a result. Users receive notifications that allow them to open up test results and easily run an active test case again to further troubleshoot and collaborate on a problem.
